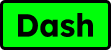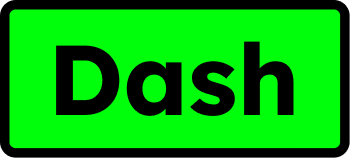Dash eSIM Support
Frequently Asked Questions from customers
FAQ Navigator
People mostly asked ...
Where can I use Dash eSIM?
Dash provides unlimited eSIM data plans for travelers. You can purchase eSIM USA, eSIM Japan, eSIM Thailand and more.
How do I activate my eSIM plan on my phone?
Should I turn on the data roaming for using the eSIM plan?
Yes. Please make sure that [Data Roaming] for the Secondary line (the eSIM plan you’ve added) is turned on.
To turn it on, go to [Settings] – [Cellular] – [Secondary] and turn [Data Roaming] on. If you correctly set the eSIM plan you just added for using cellular data and disable the automatic switching of lines, no additional fee will be charged.
How to Check the Data Roaming is ON
For iOS:
1. Go to [Settings] – [Cellular]
2. Tap [Secondary] (the eSIM plan you’ve added)
3. Make sure [Data Roaming] is turned ON.
How to turn OFF the Automatic Cellular Data Switching
For iOS:
1. Go to [Settings] – [Cellular]
2. Tap [Cellular Data]
3. Make sure [Allow Cellular Data Switching] is turned OFF.
About eSIM & Dash
What is an eSIM?
“eSIM” stands for “Embedded Subscriber Identification Module.”
An embedded SIM allows you to activate a cellular plan without using a physical SIM card. The eSIM works the same way as a traditional SIM card, but it is pre-installed in the devices so you can use it by simply scanning a QR code.
What phone devices are compatible with the Dash eSIM service?
Check if your device says “Dual eSIM” or “Dual SIM with eSIM” and whether it is possible to unlock from domestic carrier. Devices released starting from 2019 mostly support eSIM.
Apple iPhone devices :
iPhone XS series
iPhone XR
iPhone SE 2 (2020)
iPhone 11 series
iPhone 12 series
iPhone 13 series
Samsung Galaxy, Note devices :
Samsung Galaxy S20 series
Samsung Galaxy S21 series
Samsung Note 20 series
Samsung Galaxy Fold series
Samsung Galaxy Z Flip series
Google Pixel devices :
Google Pixel 2
Google Pixel 3 & 3XL ( Limited support )
Google Pixel 4 & 4a
Google Pixel 5 & 5a 5G
Google Pixel 6 & 6 Pro
Please note that iPhone models sold in mainland China are not equipped with eSIM and therefore are not compatible with our eSIM data plans. iPhone sold in Hong Kong and Macao – iPhone 13 mini, iPhone 12 mini, iPhone SE (2nd generation), and iPhone XS feature eSIM.
If your device in not listed above, please contact us before you make a purchase.
Order & Payment
Should I buy my eSIM plan before traveling, or after I arrive at my destination?
You can make a purchase anytime at your convenience. You may purchase an eSIM plan the day prior to your travel date or upon arrival at your destination. Please note that your eSIM plan begins at the time of activation.
To activate the eSIM plan, your device must be connected to a cellular data network or Wi-Fi. We recommend that you activate an eSIM plan by using a public Wi-Fi network like those available at an airport or hotel.
I don’t have a PayPal account. Can I still make payment?
Yes. However, PayPal has done away with the “Pay without an account” option for some countries. Therefore, you might need to create an account to make payment, but it is a simple process and super easy.
Do you accept cash or any other forms of payment apart from PayPal?
No. We currently accept payment only through PayPal. However, please note that, you don’t need to have a PayPal account to make the payment. You can use your credit or debit card to make the payment without creating a PayPal account.
When do I get my eSIM plan after order?
You will get your eSIM plan via email within 5-10 minutes. If you didn’t receive your eSIM plan within 10 minutes, please check your spam folder first then contact us via [email protected].
I entered the wrong email address during my purchase. How do I update my email in order to receive my eSIM plan?
Please contact us via [email protected] with your name and order number for assistance.
Install & Activation
How do I activate my eSIM plan on my phone?
When does the eSIM plan start?
How can I install an eSIM plan manually?
The most recommended installation method is scanning the QR code. However, if you experience issues scanning the QR code, you may enter details manually.
For iOS:
1. Go to [Settings] – [Cellular] – [Add Cellular Plan] – [Enter Details Manually]
2. Enter ’SM-DP+ Address’ and ’Activation Code’ information provided in the email you received after purchase.
3. Your eSIM plan will be activated automatically as you set the details.
For Android:
1. Go to [Settings] – [SIM Card Manager] – [Add a Mobile Plan]
2. Go to [Scan Carrier QR code] – Tap [Enter Code] instead
3. Enter the ‘SM-DP+ Address’ and ‘Activation Code’ information provided in the email you received after purchase.
4. Tap [Connect] – [Add and use it now]
5. Your eSIM plan will be activated automatically as you set the details.
Can I scan the same QR code with multiple phones?
No. You can’t scan the same QR code on multiple devices. In addition, one QR code can’t be scanned multiple times. The scan will not work if the number of scans exceeds the limits.
How many eSIMs can I have in per device?
eSIM-compatible devices allow you to install multiple eSIMs. In this way, you can have 1 physical SIM card and several eSIM plans.
The maximum amount of eSIMs you can have on your device varies depending on your device and manufacturer.
However, the recommended maximum number of eSIM profiles is 5. If the number of profiles exceeds this limit, you might not be able to add a new plan. So if you have unused eSIM profiles, please remove them before adding a new plan.
Please note that you can only activate one eSIM at a time. To switch eSIM, go to your device’s [Settings].
How do I check if my phone is unlocked?
You can’t use an eSIM with a locked phone. To check whether your device is locked, please contact your carrier or check the [Settings] menu. If your phone is locked, you should contact your domestic carrier to unlock your phone before you can use the eSIM plan.
For iOS:
1. Go to [Settings] – [General]
2. Tap [About]
3. If [Carrier Lock] says “No SIM restrictions”, your phone is unlocked.
eSIM Usage
Are voice calls and SMS available with the eSIM plan?
We provides data-only eSIM plans. Therefore local or international voice calls and SMS are not included in our eSIM plan. If needed, you are able to make a call via WhatsApp, Skype, or other social media through the use of your eSIM plan.
** Only eSIM Thailand includes call-credit. Check the details in the product descriptions. **
Can I receive phone calls on my home country’s number?
Yes, but the feature varies depending on your device. The Dual SIM Dual Standby(DSDS) technology in compatible device models lets you remain connected with your physical SIM and your eSIM simultaneously.
Please note that using your home country’s number will incur additional fees charged by your domestic carrier. (Please be advised that the Google Pixel 3 series is not compatible with DSDS technology.)
Should I turn on the data roaming for using the eSIM plan?
How can I know which eSIM plan I am using for data?
Go to [Settings] – [Mobile Data]. Your device will specify whether it is using data from the Primary SIM or the eSIM.
If you have installed multiple eSIM plans, your device will also specify which eSIM plan is being used at the moment by displaying the label you chose for your eSIM plan at the point of installation.
How can I check the balance or remaining data?
For now, you will not be able to view your data usage on our website. We will add this feature as soon as possible for your convenience.
However, if you are using an Apple iPhone, you can go to [Settings] – [Cellular] – [Usage] and check how much cellular data you have used.
For Google Pixel, go to [Settings] – [Network & Internet] – [Data usage] and check how much cellular data you have used.
How can I remove the eSIM plan after use?
We don’t recommend removing the eSIM plan while it is in use or after use.
If you want to remove the eSIM plan, go to [Settings] – [Cellular] – tap on the eSIM plan you would like to remove from the list – tap [Remove Cellular Plan]. (The name of the button can be something similar depending on the device).
Troubleshooting
What if I see the message “No network” after activation?
If you can’t access data after you activate the eSIM plan successfully, please make sure that [Data Roaming] is turned on.
Also, try restarting your phone.
In some cases, scanning the QR code may not set up the APN automatically. You can follow the instructions provided here to enter the APN information in your device manually.
For setting APN manually, please contact us via [email protected] for APN information.
How to set APN manually
On iOS:
1. Go to [Settings] – [Cellular]
2. In ‘Cellular plans’, Tap [Secondary] (the eSIM plan you’ve added) and turn it on
3. Once the profile is turned on, tap [Cellular Data Network]
4. Then, change the APN settings in all 4 APN fields: Mobile Data, LTE setup, MMS and Personal Hotspot
On Android:
1. Go to [Settings] – [Connections]
2. Tap [Mobile network] – [Access Point Names (or Advanced, then APN)]
3. Select the APN info for your carrier if it’s listed. If APN info is not available, tap [ADD] or [+]
4. Enter new APN settings
What if the problem still persists after setting my APN?
Please try the following methods:
1. Restart your phone and check if it is connected with the eSIM.
2. In case your phone is country-locked, contact your device manufacturer to unlock your phone.
3. Contact your carrier and check whether you are subscribed to any mobile protection services.
If you still need help, please contact us via [email protected].
I’m worried about international roaming charges. How can I prevent any accidental usage of international roaming?
To prevent unintended data usage, label your physical SIM card (Domestic Plan) [Primary] and select [Secondary] for the eSIM plan that you’ve purchased at the time of installation. Also, to block data usage based on a physical SIM card in advance, turn the [Cellular Data Switching] Off.
You can also check with your domestic carrier and subscribe to any ”Blocked charged international roaming” services.
How to turn off the Automatic Cellular Data Switching
For iOS:
1. Go to [Settings] – [Cellular]
2. Tap [Cellular Data]
3. Make sure [Allow Cellular Data Switching] is turned OFF.